一、创建项目,导入素材
- 素材统一放在一个文件夹,分类好
- 项目的保存地址也和素材放在同一个文件夹
- 工程文件的素材库(左下窗口)也要归类整理好
相关快捷键:
- Alt+Shift+0:重置工作区布局
- ~:放大选定窗口
二、新建序列设置
- 项目面板右下角“新建项”
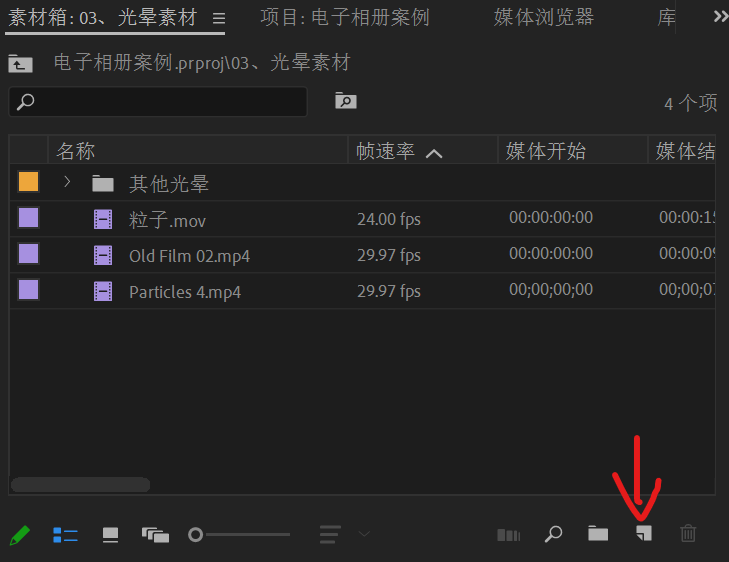
设置内容:
- 编辑模式:自定义
- 时基:25 帧
- 帧大小:1920*1080
- 像素长宽比:方形像素(1.0)
- 场:无场
- 更改序列名称
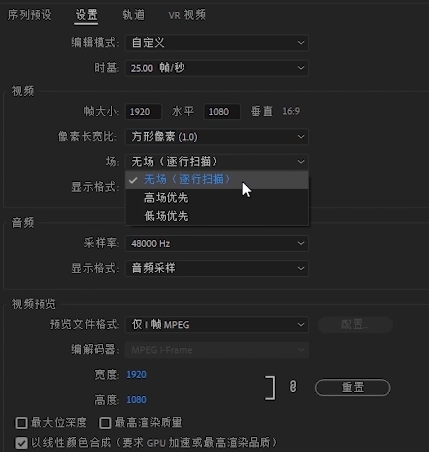
相关快捷键:
- shift:范围全选
三、编辑素材
- 左上角音频剪辑混合器可以调节音量
- 链接选择键:可以分离导入视频素材的视频和音频
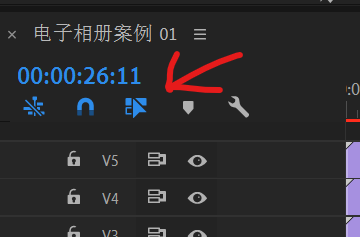
工具:
- 选择工具:V
- 剃刀工具:C
相关快捷键:
- Alt+ 滚轮:调整时间轴面板
- \:自动调整时间轴面板
- V:选择工具
- C:剃刀工具
四、调整效果控件/添加特效
左下角素材库-效果
交叉溶解特效:
- 视频过渡-溶解-交叉溶解
批量添加特效:
- 右键特效设为默认
- 框选所有素材
- Ctrl+D 应用默认特效
批量更改转场特效数据
- 编辑-首选项-时间轴-视频过渡默认持续时间
- 框选所有素材
- Ctrl+D 应用
相关快捷键:
- Ctrl+D:应用默认特效
五、制作相册
复制图片
- 选中素材按 Alt 拖动可以快速复制
缩放图片(最上层缩放,达到照片效果)
- 左上角效果控件-运动-缩放-70%
制作边框
- 左下角素材库-效果-视频效果-透视-径向阴影(放射阴影)
- 将效果拉到素材上
设置参数:
- 效果控件-运动-径向阴影
- 色块改为白色
- 不透明度:100%
- 光源参数:1000.0 530.0
- 投影距离:5
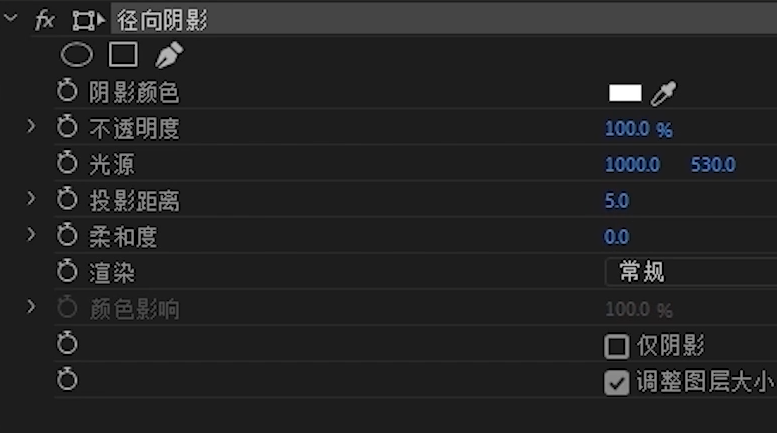
添加投影
- 左下角素材库-效果-视频效果-透视-投影
- 拖到素材上
设置参数:
- 效果控件-运动-投影
- 不透明度:80%
- 距离:30
- 柔和度:15
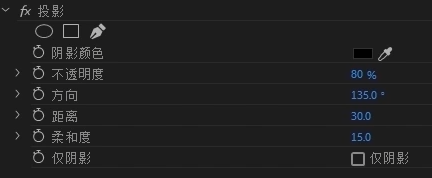
背景高斯模糊
- 左下角素材库-效果-视频效果-模糊与锐化-高斯模糊
- 拖动到素材
- 设置参数:拉动模糊度
批量应用设置
- Ctrl+C:完成设置的素材上右键-复制
- Ctrl+Alt+V:选择其它素材右键-粘贴效果
- Shift:单点取消选中
添加 3D 翻转效果
- 左下角素材库-效果-视频效果-视频过渡-3D 运动-立方体旋转
- 批量添加该特效(同上)
添加导入的特效素材
- 拖入特效后,设置不透明度的混合模式为滤色
相关快捷键:
- Alt:选中素材拖动复制
- Shift:单点取消选中,批量剃刀工具
- Ctrl+Alt+V:调出粘贴属性
六、导出视频
- Ctrl+M 导出
- 格式:H.264
- 预设:匹配源-高比特率
相关快捷键:
Ctrl+M:导出
快捷键总结
- Alt+Shift+0:重置工作区布局
- ~:放大选定窗口
- shift:
- 选择工具:V
- 剃刀工具:C
- Ctrl+D:应用默认特效
- Alt:选中素材拖动复制
- Shift:范围全选、单点取消选中、批量剃刀工具
- Ctrl+Alt+V:调出粘贴属性
- Ctrl+M:导出